Vozni park je program za evidentiranje svih željenih podataka o vozilima u voznom parku uključujući i mogućnost unosa željene slike vozila. Vozni park je moguće voditi za neograničeni broj vozila i za sve vrste vozila bez obzira da li se radi o osobnim ili teretnim vozilima, radnim strojevima ili bilo kojoj drugoj vrsti vozila. Svaki korisnik ima i mogućnost da sam definira koje osnovne podatke o vozilima želi evidentirati i tako program najbolje prilagodi načinu svog poslovanja i vođenja voznog parka. Program se može koristiti i za signalizaciju raznih unaprijed definiranih događaja i periodičnih održavanja vozila kao što su produljenje registracije vozila, obavljanje redovnog servisa ili zamjena ulja u motoru. Signalizaciju svakog pojedinog događaja je moguće definirati prema ciljanom datumu, prema ciljanoj kilometraži ili oboje, a program će onda automatski signalizirati određeni događaj kada za to dođe vrijeme. U programu je također moguće evidentirati i sva korištenja vozila i odvožene vožnje te bilježiti sve nastale troškove kao što su troškovi goriva, troškovi ulja i maziva, troškovi održavanja, popravaka i rezervnih dijelova, troškovi osiguranja i tehničkog pregleda vozila i razni drugi troškovi.
Mnoge često korištene podatke je u programu dovoljno definirati samo jednom, a onda u druge dijelove programa unositi neograničeni broj puta jednostavnim izborom s liste čime se unos podataka bitno pojednostavnjuje i ubrzava, a ručni unos podataka je potpuno izbjegnut. Kroz automatski generirane izvještaje i kartice je moguće detaljnije analizirati sve podatke unesene u program i dobiti razne preglede podataka kao što su automatska signalizacija unaprijed definiranih događaja i periodičnih održavanja vozila, automatsko formiranje evidencije troškova prema raznim kriterijima za bilo koji željeni vremenski period, pregled prosječnih potrošnji goriva pojedinih vozila u bilo kojem zadanom periodu te automatsko formiranje evidencije odvoženih vožnji, kartica vozača i kartica suvozača. Svi podaci uneseni u program ostaju pohranjeni, a moguće ih je u svakom trenutku pregledati, promijeniti, nadopuniti, ispisati na pisač ili kao privitak bilo koje poruke elektronske pošte poslati suradniku ili poslovnom partneru. Podatke je moguće prenijeti i u neki Word ili Excel dokument.
Nakon pokretanja programa na ekranu će se pojaviti slijedeći dijalog:

To je glavni dijalog za rad s programom. Pritiskom na neku od tipki na glavnom dijalogu pokrenut će se neka evidencija podataka ili izvještaj. Tipke su grupirane prema namjeni radi bolje preglednosti. Pritiskom na tipku Pomoć pojavit će se interaktivni sustav pomoći u kojem možete u više detalja saznati o dijelu programa koji vas zanima. Svi podaci prikazani u nastavku ove dokumentacije su samo demonstrativnog karaktera.
Ovaj dio programa Vozni park je njegov centralni dio. U njemu vodite evidenciju vozila i željenih osnovnih podataka o njima te definirate razne događaje i održavanja vozila za koja želite da ih program signalizira kada za to dođe vrijeme kao što su produljenje registracije, zamjena ulja ili bilo koji drugi potrebni događaj ili održavanje vozila. Svaki događaj i periodično održavanje je moguće definirati po željenom datumu, prijeđenoj kilometraži ili oboje i tako svaki pojedini događaj ili održavanje vozila u potpunosti prilagoditi svom načinu praćenja događaja u voznom parku. Za svako pojedino vozilo je moguće evidentirati i sve vrste napravljenih troškova tijekom njegovog korištenja te evidentirati vožnje odvožene pojedinim vozilom. Kao vozila u program mogu biti unesene razne vrste vozila kao što su osobna, teretna ili kombi vozila, radni strojevi ili bilo koja druga vrsta vozila. Podatke o vozilima je moguće unositi vrlo jednostavno i brzo jer ih je potrebno definirati samo jednom, a onda u druge dijelove programa unositi jednostavnim izborom s liste i tako potpuno izbjeći opetovani ručni unos podataka. Sva vozila i njihove podatke evidentirate na obrascu prikazanom na sljedećoj slici:

Obrazac je podijeljen na dva dijela, tj. dvije tablice. U gornju tablicu unosite osnovne podatke o svakom pojedinom vozilu kao što su njegov registracijski broj ili bilo koja druga jedinstvena oznaka po kojoj se to vozilo razlikuje od svih drugih. Također možete unijeti marku i tip vozila te vrstu vozila. Pojedine vrste vozila je moguće unaprijed definirati u pomoćnoj tablici Vrste vozila i onda taj podatak unositi jednostavnim izborom s liste. U gornjoj tablici postoji i polje Kilometraža koje će program automatski popuniti sa zadnjim unesenim podatkom brojača kilometar sata koji unesete u program prilikom evidentiranja troškova pojedinog vozila ili odvoženih vožnji tim vozilom, a možete ga promijeniti i ručno. Taj podatak će se onda koristiti ukoliko ste neka periodična održavanja vozila definirali po prijeđenom broju kilometara. Na taj način će program znati da li je došlo vrijeme da obavite to periodično održavanje i to će vam signalizirati. Više riječi o načinu definiranja pojedinih periodičnih održavanja vozila i njihovoj signalizaciji će biti nešto kasnije.
U stupcu Slika je za svako vozilo moguće definirati njegovu sliku. Slika vozila se unosi tako da se u stupcu Slika mišem klikne (jednostruki ili dvostruki klik) na polje u onom retku u kojem se nalazi vozilo čiju sliku želite unijeti, a zatim se u dijalogu koji se pojavi odabere željena slika koju imate bilo gdje na računalu i pritisne Open. Program će odabranu sliku vozila prenijeti u tablicu. Nakon unosa slike u tablicu samo pritisnite tipku Enter da bi se polje u koje je slika unesena zatvorilo, a naziv slike ostao upisan u tablici. Pojedinu sliku možete obrisati tako da mišem kliknete na polje čiju sliku želite obrisati, a zatim u dijalogu koji se pojavi ne odaberete nikakvu sliku nego pritisnete Cancel. Zatim u otvorenom polju u tablici jednostavno obrišete naziv slike i pritisnete Enter.
Unesene slike je moguće pregledavati tako da u stupcu Slika jednostavno mišem dođete iznad naziva slike koju želite pogledati. Program će prikazati sliku iznad koje se trenutno nalazi pokazivač miša. Jednostavnim pomicanjem miša na neku drugu sliku program će prikazati tu drugu sliku i tako dalje. Jedan primjer prikaza slike vozila je prikazan na sljedećoj slici:

Donja tablica se sastoji iz nekoliko listova (stranica) na koje se unose određeni podaci o vozilu. Svaki pojedini list donje tablice se odabire klikom miša na naziv koji se nalazi iznad njega. Ovdje je važno napomenuti da se podaci koji su u određenom trenutku prikazani na pojedinim listovima donje tablice odnose samo na ono vozilo koje je u tom trenutku odabrano (označeno) u gornjoj tablici. Pojedino vozilo se u gornjoj tablici odabire (označava) klikom miša na zaglavlje s njegove lijeve strane.
Na prvi list donje tablice pod nazivom Podaci o vozilu unosite osnovne podatke o vozilu kao što su broj šasije, godina proizvodnje, snaga motora, obujam motora i bilo koje druge podatke koje želite i koje smatrate bitnima i potrebnima. Sami možete definirati koje vrste podataka o vozilima želite evidentirati i onda to koristiti. To možete napraviti u pomoćnoj tablici Vrste podataka o vozilu gdje možete unaprijed definirati koje vrste podataka o vozilima želite koristiti. Taj popis vrsta podataka o vozilima možete u svakom trenutku promijeniti ili nadopuniti. Sve vrste osnovnih podataka o vozilu koje definirate u pomoćnoj tablici Vrste podataka o vozilu će program automatski povući kod unosa novog vozila, pa same nazive osnovnih podataka nećete morati unositi ručno već ćete samo unijeti njihove vrijednosti u stupac Vrijednost. Broj osnovnih podataka o vozilima koje možete definirati je neograničen. Jedan primjer lista (stranice) Podaci o vozilu je prikazan na sljedećoj slici:

Drugi list (stranica) donje tablice je Periodična održavanja. U njemu definirate događaje ili periodična održavanja pojedinog vozila za koja želite da ih program automatski signalizira kada za to dođe vrijeme. Ciljani događaji i održavanja pojedinog vozila se definiraju za neki datum u budućnosti ili za ciljanu prijeđenu kilometražu ili oboje (šta dođe prije). Ovaj dio programa je naročito pogodno koristiti za automatsku signalizaciju raznih događaja koji se periodično ponavljaju kao što su obavljanje tehničkog pregleda i produljenje registacije vozila, obavljanje redovnih servisa vozila, signalizacija za zamjenu ulja na određenoj kilometraži vozila i slično, no moguće je definirati i sve druge vrste događaja i održavanja za koje želite da budu signalizirani. Pojedine uobičajene događaje i vrste periodičnih održavanja vozila možete unaprijed definirati u pomoćnoj tablici Vrste periodičnih održavanja i onda ćete ih u ovaj dio programa moći unositi jednostavnim izborom s liste. Jedan primjer lista Periodična održavanja je prikazan na sljedećoj slici:

Svako pojedino periodično održavanje ili željeni događaj je moguće definirati vremenski (po datumu), po prijeđenoj kilometraži ili oboje. Ukoliko ste definirali oba uvjeta (datum i kilometraža) program će signalizirati događaj kada bude ispunjen barem jedan od dva postavljena uvjeta odnosno onaj koji bude ispunjen prvi.
Ako periodično održavanje želite definirati vremenski po datumu, a što je obično slučaj s produženjem registracije vozila koju je potrebno obaviti do određenog datuma bez obzira na prijeđenu kilometražu tada je u polje Datum do potrebno unijeti datum tog događaja, npr. datum isteka registracije. U polje Broj dana ranije je moguće unijeti željeni broj dana koliko želite da vas program ranije obavijesti o nailasku tog događaja. Na primjer, ako ste u polje Datum do unijeli da registracija ističe 15.07.2015.g, a u polje Broj dana ranije ste unijeli podatak "14" tada će vas program o datumu isteka registracije početi obavještavati 14 dana ranije, dakle u ovom slučaju počevši sa 01.07.2015.g. da bi imali vremena da obavite sve potrebne predradnje vezane uz registraciju vozila.
Ukoliko, pak, neko periodično održavanje želite definirati prema broju prijeđenih kilometara tada kilometražu na kojoj želite da vam program signalizira određeni događaj unesite u polje Kilometraža do. Ako želite da vam program signalizira događaj određeni broj kilometara ranije tada taj broj kilometara unesite u polje Broj km ranije. Na primjer, ako ulje u motoru želite zamijeniti na 85000 km i želite da vam program to počne signalizirati na 84000 tada u polje Kilometraža do unesite podatak "85000", a u polje Broj km ranije unesite podatak "1000", pa će događaj za zamjenu ulja program početi signalizirati kada vozilo postigne kilometražu od 84000 kilometara ili više.
Da bi program mogao znati kolika je trenutna kilometraža pojedinog vozila i da bi mogao signalizirati periodična održavanja vezana uz trenutnu kilometražu vozila, on automatski popunjava stupac Kilometraža u gornjoj tablici sa zadnjim unesenim podatkom brojača kilometar sata koji unesete prilikom evidentiranja troškova ili odvoženih vožnji pojedinim vozilom. Tako će program moći usporediti trenutnu prijeđenu kilometražu i kilometražu definiranu za pojedino periodično održavanje i signalizirati događaj ukoliko je došlo do ispunjenja uvjeta odnosno da li je došlo vrijeme da se neko održavanje vozila obavi. Ukoliko neko periodično održavanje definirate i vremenski i po kilometraži program će događaj signalizirati kada bilo koji od ta dva uvjeta bude ispunjen.
Za svako periodično održavanje je moguće definirati i da li želite da vam ga program signalizira ili ne želite. To definirate u polju Obavijest. Ukoliko želite da program signalizira pojedini događaj ili periodično održavanje tada u stupac Obavijest unesite vrijednost "Da" ili ostavite prazno, a ako ne želite da bude signalizirano onda unesite "Ne". Na primjer, ako vam je program signalizirao da na određenoj kilometraži trebate obaviti zamjenu ulja u motoru i vi obavite zamjenu ulja tada u polju Obavijest stavite "Ne" da vas program više ne bi obavještavao o tom događaju, a s obzirom na to da ste to već obavili. Isti pristup se može koristiti i nakon produljena registracije ili bilo kojeg drugog događaja kojeg definirate na stranici Periodična održavanja.
Na stranicu Periodična održavanja se obično unose događaji koji se periodično ponavljaju tijekom korištenja vozila kao što su produljenje registracije, zamjena ulja, zamjena župčastog remena itd., no ovdje je moguće definirati i sve druge događaje za koje želite da vam ih program u datom trenutku signalizira, a koji ne moraju biti periodičnog karaktera. Na primjer, ako na 100000 kilometara želite obaviti neku dijagnostiku vozila jednostavno to unesite na stranicu Periodična održavanja, pa će vas program o tom događaju obavijestiti kada dođe njegovo vrijeme.
Ovaj dio programa koristi sistemski datum računala da bi mogao odrediti današnji datum ili izračunati preostali broj dana do određenog događaja. Zbog toga je potrebno da imate točno podešen sistemski datum u računalu da ne bi dobivali krive podatke. Vjerojatno to već imate ispravno podešeno, no možete provjeriti.
Treći list donje tablice je Troškovi. Njegova namjena je evidentiranje troškova koji se obično pojavljuju tijekom korištenja vozila kao što su troškovi goriva, troškovi održavanja vozila, troškovi registracije i osiguranja i svi drugi troškovi pojedinog vozila za koje korisnik želi da budu evidentirani. Za svaki pojedini nastali trošak je moguće evidentirati njegov datum nastanka, stanje brojača kilometar sata kod kojeg je nastao, vrstu troška te njegovu količinu i vrijednost. Nije obavezno popuniti sva predviđena polja (stupce). Pojedine vrste troškova je moguće najprije sistematizirati u pomoćnoj tablici Vrste troškova, pa u ovaj dio programa unositi jednostavnim izborom podatka s liste. Na osnovu ovdje unesenih podataka će onda biti moguće izrađivati izvještaje o ukupnim troškovima u određenom vremenskom periodu, izvještaj o ukupnim troškovima po pojedinim vozilima te izvještaj o prosječnim potrošnjama goriva pojedinih vozila. Izvještaj o prosječnoj potrošnji goriva se izrađuje na osnovu vrste troška "Gorivo" ili "gorivo". Jedan primjer lista Troškovi je prikazan na sljedećoj slici:

Na četvrtom listu pod nazivom Vožnje je moguće evidentirati sva korištenja određenog vozila i sve odvezene vožnje. Za svaku vožnju je moguće evidentirati podatke kao što su datum vožnje ili korištenja vozila, prezime i ime vozača i suvozača, odredište vožnje te eventualno i naziv poslovnog partnera zbog kojeg je određena vožnja ili korištenje vozila poduzeto. Također je moguće evidentirati i stanje brojača kilometar sata na početku vožnje i njegovo stanje na kraju vožnje. Promjenom nekog od ta dva podatka program će automatski izračunati i broj prijeđenih kilometara. Nije obavezno popuniti sve navedene podatke već samo one koje smatrate bitnima i koje koristite u poslovanju.
Popunjavanje podataka o obavljenim vožnjama se odvija vrlo brzo i jednostavno jer program omogućava da se jednom definirani podaci onda u vožnje unose jednostavnim izborom s liste. Tako u stupcima Vozač i Suvozač možete sa liste odabrati nekog od djelatnika unesenih u pomoćnu tablicu Djelatnici, a u stupcu Partner možete s liste odabrati jednog od poslovnih partnera definiranih u evidenciji Partneri. I odredište vožnje možete također odabrati s liste odredišta koja imate definirana u tablici Odredišta. Na osnovu ovdje unesenih podataka o obavljenim vožnjama će onda biti moguće izrađivati izvještaje o svim odvezenim vožnjama u određenom vremenskom periodu u obliku evidencije vožnji te automatski formirati kartice vožnji vozača i kartice vožnji suvozača. Jedan primjer stranice Vožnje je prikazan na sljedećoj slici:

Na zadnji list donje tablice pod nazivom Napomena je moguće unijeti bilo kakvu napomenu, komentar ili slobodan tekst o bilo čemu što smatrate bitnim za određeno vozilo.
Unos jednog novog vozila u evidenciju vozila bi se mogao odvijati na slijedeći način: Najprije u gornju tablicu unesete novo vozilo pritiskom na tipku Dodaj zapis koja se nalazi s lijeve strane gornje tablice. U novounesenom zapisu popunite registracijski broj, marku i vrstu vozila, a možete unijeti i trenutnu kilometražu vozila. Nakon toga možete pritisnuti i tipku Pohrani da bi novo vozilo ostalo evidentirano. Sada označite to vozilo pritiskom miša na zaglavlje s njegove lijeve strane (ako već nije označeno) i možete početi unos podataka o tom vozilu na pojedine listove donje tablice, dakle, osnovne podatke o vozilu, signalizaciju događaja i periodičnih održavanja, troškove vozila i odvožene vožnje. Sve unesene podatke o vozilima možete u svakom trenutku promijeniti i nadopuniti. Dovoljno je da u gornjoj tablici mišem odaberete vozilo čije podatke želite promijeniti i onda njegove podatke jednostavno promijenite ili nadopunite u gornjoj tablici ili na pojedinim listovima donje tablice. Nakon obavljenih promjena je potrebno pritisnuti tipku Pohrani da bi napravljene promjene ostale pohranjene.
Sve unesene podatke pojedinog vozila je moguće ispisati na pisač pritiskom na tipku Ispis podataka za vozilo. Jedan primjer ispisa je prikazan na sljedećoj slici:

Više detalja o samoj tehnici unosa podataka u tablice, njihovoj promjeni, brisanju, ispisu i svemu ostalom možete vidjeti u dijelu Rad s tablicama i podacima.
U ovoj tablici možete definirati pojedine vrste vozila za jednostavnije i brže popunjavanje podatka u stupcu Vrsta vozila u evidenciji vozila kao što su "Osobno vozilo", "Kamion", "Transporter", "Radni stroj" itd. Jedan primjer ove pomoćne tablice je prikazan na sljedećoj slici:

U ovoj tablici možete unaprijed definirati nazive pojedinih vrsta podataka o vozilima kao što su "Broj šasije", "Godina proizvodnje", "Snaga motora", "Obujam motora", "Broj motora" itd. Sve ovdje unesene nazive pojedinih vrsta podataka će program automatski unijeti na list Podaci o vozilu prilikom unosa novog vozila u evidenciju vozila i tamo ćete onda za svaki pojedini podatak unijeti samo njegovu vrijednost. Jedan primjer unaprijed definiranih vrsta podataka o vozilima je prikazan na sljedećoj slici:

U ovoj pomoćnoj tablici možete unaprijed definirati nazive pojedinih događaja i periodičnih održavanja vozila kao što su "Registracija vozila", "Zamjena ulja u motoru" itd., pa ćete te podatke moći brže i jednostavnije unositi u evidenciju vozila na stranicu Periodična održavanja kada za neko vozilo budete željeli definirati signalizaciju određenog događaja ili periodičnog održavanja. Jedan primjer ove pomoćne tablice je prikazan na sljedećoj slici:

Ovdje možete definirati pojedine vrste troškova koji se obično pojavljuju tijekom korištenja vozila iz voznog parka kao što su troškovi goriva, troškovi ulja i maziva, troškovi rezervnih dijelova, troškovi održavanja vozila, administrativni troškovi i naknade i sve druge vrste troškova koje želite evidentirati. Pojedine vrste troškova koje ovdje definirate ćete onda u evidenciju vozila na stranicu Troškovi moći unositi jednostavnim izborom s liste i tako izbjeći opetovani ručni unos podataka. Jedan primjer unaprijed definiranih pojedinih vrsta troškova vozila je prikazan na sljedećoj slici:

U ovom izvještaju je moguće na pregledan način vidjeti koja sve održavanja i na kojim vozilima morate obaviti u skorom periodu. Ovaj izvještaj se izrađuje za današnji dan i izrađuje se automatski na osnovu podataka o događajima i periodičnim održavanjima koja ste za svako vozilo definirali u evidenciji vozila na listu Periodična održavanja. Izvještaj prikazuje koja održavanja je potrebno obaviti na kojim vozilima te koji su vremenski rokovi u kojima to treba biti obavljeno. U izvještaj neće biti uključena ona održavanja pojedinog vozila kod kojih je u stupac Obavijest unesen podatak "Ne" i time naznačeno da je taj događaj već obavljen ili da ne želite da vas program o njemu obavijesti. Jedan primjer izvještaja o periodičnim održavanjima vozila je prikazan na sljedećoj slici:

Svaka stavka izvještaja sadrži podatke o vozilu, vrstu održavanja koje je potrebno obaviti i ostale podatke o tom održavanju kako ste ih definirali poput datuma ili kilometraže na kojima je potrebno obaviti održavanje. U polje Preostalo dana program unosi automatski izračunati broj dana (od današnjeg dana) koji je još preostao da se neko održavanje obavi, a u polje Preostalo km program unosi koliko kilometara je još potrebno prijeći da bi se neko održavanje moralo obaviti.
Negativna vrijednost u polju Preostalo dana upućuje na to da je rok za obavljanje nekog održavanja istekao ili da je održavanje obavljeno, ali da za to održavanje nije u evidenciji vozila u polju Obavijest stavljen podatak "Ne" da se to održavanje ne bi prikazivalo u izvještaju. Za polje Prostalo km vrijedi slično pravilo.
Ovaj izvještaj se inicijalno izrađuje za današnji datum i sva periodična održavanja pojedinih vozila koja ste definirali, a koja ispunjavaju vremenski uvjet da se pojave u izvještaju. Za ona održavanja koja ste definirali prema prijeđenoj kilometraži program koristi podatak o trenutnom stanju brojača kilometar sata unesen za svako vozilo u polje Kilometraža. Taj podatak program ažurira automatski, a možete ga mijenjati i ručno.
Ako želite pogledati malo "unaprijed" prema definiranim održavanjima koje je potrebno obaviti tada u polje Datum do možete unijeti neki datum u budućnosti i pritisnuti tipku Napravi izvještaj, pa će se u izvještaju pojaviti i oni događaji koji na današnji dan još nisu aktualni, ali će biti aktualni u skorom periodu, tj. u izvještaju će se pojaviti svi oni događaji koji dolaze ranije od datuma koji ste unijeli u polje Datum do.
Cjelokupni izvještaj o periodičnim održavanjima vozila možete jednostavno ispisati na pisač pritiskom na tipku Ispis koja se nalazi s lijeve strane izvještaja. Ukoliko želite ispisati održavanja samo za neka određena vozila onda ta održavanja označite mišem i pritisnite tipku Ispis. Jedan primjer ispisa izvještaja o periodičnim održavanjima vozila je prikazan na sljedećoj slici:

U ovom izvještaju se može dobiti zbirni pregled svih troškova vozila u određenom vremenskom periodu. U njemu će biti prikazani svi troškovi pojedinih vozila za zadani vremenski period. Izvještaj se izrađuje automatski na osnovu podataka o troškovima pojedinih vozila koje ste unosili u evidenciju vozila na stranicu Troškovi. Podaci o troškovima će biti poredani po datumu nastanka pojedinog troška. Ukoliko izvještaj želite poredati po registracijskom broju vozila tada mišem kliknite na zaglavlje stupca Reg. broj. Cjelokupnu evidenciju troškova je moguće ispisati na pisač pritiskom na tipku Ispis. Ako želite ispisati podatke samo za neko određeno vozilo ili više njih tada mišem označite željene zapise u izvještaju i pritisnite tipku Ispis. Program će tada ispisati samo označene stavke izvještaja. Jedan primjer izvještaja o troškovima vozila je prikazan na sljedećoj slici:

U ovom izvještaju možete za bilo koji željeni period dobiti pregled troškova po svakom pojedinom vozilu u voznom parku. Pojedine vrste troškova prikazane u donjoj tablici su zbrojene i na taj način grupirane. Odabirom bilo kojeg vozila u gornjoj tablici, u donjoj tablici će biti prikazani svi njegovi troškovi u zadanom periodu. Jedan primjer ispisa ovog izvještaja je prikazan na sljedećoj slici:

U ovom izvještaju možete dobiti pregled troškova svih vozila u voznom parku grupirano po pojedinim vrstama troškova. Jedan primjer ovog izvještaja je prikazan na sljedećoj slici:

U ovom izvještaju je moguće dobiti prosječne potrošnje goriva pojedinih vozila u bilo kojem željenom vremenskom periodu. Ovaj izvještaj se izrađuje na osnovu podataka o troškovima točenja goriva unesenih u evidenciju vozila na list Troškovi, pri čemu je za izradu ovog izvještaja potrebno unositi podatak o trenutnoj kilometraži vozila na kojoj se toči gorivo i samu utočenu količinu goriva. Također, najpreciznije mjerenje prosječne potrošnje goriva pojedinog vozila se dobiva ako se gorivo uvijek toči do vrha rezervoara i u program se unese količina tako natočenog goriva. Ovdje je potrebno napomenuti da se ovaj izvještaj izrađuje samo za one troškove kod kojih kao vrsta troška stoji isključivo "Gorivo" ili "gorivo". Jedan primjer ovog izvještaja izrađenog na osnovu određenog broja probnih podataka je prikazan na sljedećoj slici:

U ovom izvještaju se može dobiti zbirni pregled svih vožnji odvoženih u određenom vremenskom periodu. U izvještaju će biti prikazani podaci o vozilu kojim je obavljena vožnja, podaci o vozaču i suvozaču i svi drugi podaci uneseni u evidenciju vozila na list Vožnje. Pojedine vožnje će u izvještaju biti poredane prema datumu, a moguće ih je poredati i prema bilo kojem drugom stupcu, npr. prema registracijskim brojevima vozila. Evidenciju vožnji je moguće ispisati na pisač pritiskom na tipku Ispis. Jedan primjer evidencije vožnji je prikazan na sljedećoj slici:

Na karticama vozača je moguće na pregledan način vidjeti koje sve vožnje i kojim vozilom su u svojstvu vozača odvozili pojedini djelatnici. Kartice svih vozača se formiraju potpuno automatski na osnovu podataka unesenih u evidenciju vozila na list Vožnje. Inicijalno se sve kartice vozača izrađuju za sve unesene podatke o vožnjama, no ukoliko ih želite napraviti samo za neki određeni vremenski period tada taj period definirajte u poljima Datum od i Datum do i pritisnite tipku Napravi izvještaj. Program će tada kartice svih vozača napraviti samo na osnovu vožnji odvoženih u zadanom vremenskom periodu. Jedan primjer kartica vozača je prikazan na sljedećoj slici:

Rad s karticama vozača je vrlo jednostavan. U gornjoj tablici se nalazi popis svih vozača koji su odvozili barem jednu vožnju. Odabirom nekog vozača u gornjoj tablici u donjoj tablici će se pojaviti popis svih njegovih vožnji i svi podaci o tim vožnjama. Pojedinu karticu vozača možete ispisati na pisač korištenjem tipke Ispis kartice vozača.
Kartice suvozača su po svom izgledu identične karticama vozača s tom razlikom što se na njima pojavljuju djelatnici koji su se tijekom vožnji nalazili u ulozi suvozača. Izvještaj se izrađuje na osnovu podataka unesenih u evidenciju vozila u voznom parku.
U ovoj tablici definirate osnovne podatke o pojedinim djelatnicima. Ovdje uneseni podaci se onda koriste za brže i jednostavnije popunjavanje podataka u drugim dijelovima programa. Ovdje uneseni djelatnici će se pojaviti u listi sa koje je djelatnika moguće odabrati jednostavnim klikom miša bez potrebe za ručnim unosom podataka. Obavezno je definirati barem prezime i ime pojedinog djelatnika, a ostali podaci su opcionalni. Jedan primjer evidencije djelatnika je prikazan na sljedećoj slici:

U ovoj pomoćnoj evidenciji je moguće definirati osnovne podatke o poslovnim partnerima kao što su naziv (prezime i ime), adresa, mjesto, OIB (ili PDV ID), brojevi telefona itd. Mogu se unijeti podaci o tvrtkama, obrtima, fizičkim osobama, vlastitim organizacijskim jedinicama ili bilo kojem drugom subjektu s kojim surađujete. Podatak koji se obavezno mora definirati je Naziv. Ostala polja se mogu popuniti, ali nije obavezno. Podaci iz ove evidencije se koriste za brže popunjavanje podataka o poslovnim partnerima ili korisnicima vaših usluga u mnogim drugim modulima i dijelovima programa. Prednost se sastoji u tome što će program nakon izbora naziva poslovnog partnera u polju Partner ostale podatke kao što su adresa, mjesto i OIB (ili PDV ID) popuniti automatski s podacima koje ste za tog poslovnog partnera ovdje definirali, pa te podatke nećete morati unositi ručno. Evidencija poslovnih partnera se u svakom trenutku može nadopuniti s novim podacima. Jedan primjer evidencije poslovnih partnera je prikazan na sljedećoj slici:
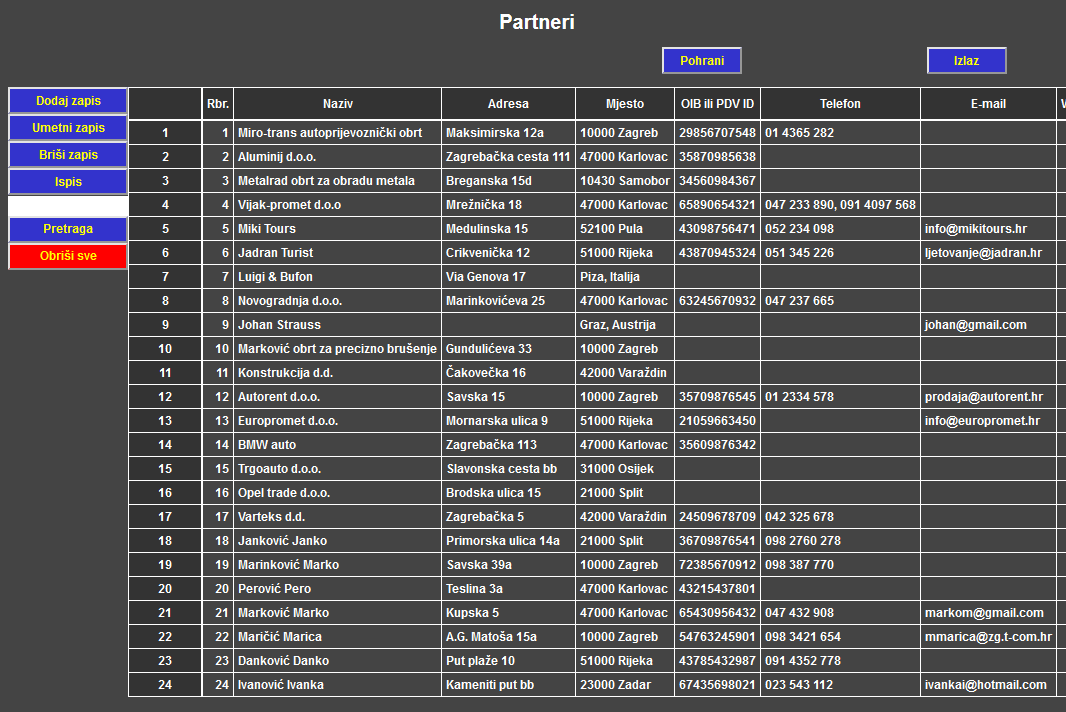
U ovoj pomoćnoj tablici možete definirati popis pojedinih odredišta vožnji koja vam se često pojavljuju, pa ćete ta odredišta u druge dijelove programa moći unositi jednostavnim izborom s liste.
Podaci se u tablicu unose u obliku zapisa, jedan iza drugog. U tablicu je moguće unijeti neograničeni broj zapisa. Novi zapis se u tablicu unosi pritiskom na tipku Dodaj zapis. Novi zapis se dodaje na kraj tablice, tj. kao zadnji zapis. Novounesenom zapisu program automatski dodjeljuje najveći redni broj i njega korisnik ne može mijenjati. Sva ostala polja osim rednog broja su potpuno prazna, pa ih korisnik može popuniti željenim podacima.
U tablici je moguće i umetanje novog zapisa na bilo koje mjesto u tablici. Novi zapis se u tablicu umeće tako, da najprije mišem označite onaj zapis ISPRED kojeg želite umetnuti novi, a zatim pritisnete tipku Umetni zapis. Program će tada ispred označenog zapisa umetnuti jedan novi prazan zapis i automatski renumerirati redne brojeve svih zapisa u tablici. Taj novi zapis je onda moguće popuniti željenim podacima.
Brisanje zapisa se odvija tako da najprije mišem označite onaj zapis koji želite obrisati, a zatim pritisnete tipku Briši zapis. Program će od vas prije izvođenja operacije brisanja zatražiti potvrdu za brisanje. Nakon brisanja odabranog zapisa, program će automatski renumerirati redne brojeve svih zapisa u tablici. Sa brisanjem zapisa trebate biti oprezni. Ako ste obrisali nešto što niste htjeli, nemojte pritiskati tipku Pohrani, pa se promjene neće evidentirati. Na nekim mjestima u programu je moguće brisanje samo trenutno zadnjeg zapisa u tablici i o tome će korisnik tijekom rada biti obaviješten.
Podatke je moguće unositi ili mijenjati na bilo kojem mjestu u tablici. Na polje u kojem želite promijeniti podatak je potrebno dvaput kliknuti mišem ili pritisnuti bilo koju tipku na tipkovnici (broj ili slovo). U drugom slučaju će se polje za unos podatka otvoriti tamo gdje se trenutno nalazi istaknut okvir (pravokutnik) koji označava trenutno aktivno polje u tablici. U polje za unos podatka unesite željeni podatak, a zatim mišem kliknite na neko drugo mjesto u tablici ili pritisnite tipku Enter ili tipku Tab da bi se polje za unos podatka zatvorilo, a podatak ostao upisan u tablici.
U nekim situacijama će se umjesto polja za unos podatka pojaviti lista s podacima sa koje je potrebno odabrati željeni podatak. Ovo se dešava kada je neko polje u tablici povezano s nekom drugom tablicom u programu u koju prethodno moraju biti uneseni podaci da bi se oni pojavili na listi. Korištenjem ovog načina unosa podataka određene podatke je u programu dovoljno definirati samo jednom, a onda u druge dijelove programa unositi jednostavnim izborom sa liste. Na taj način unos podataka i cjelokupni rad s programom postaju pregledniji, jednostavniji i brži. Istovremeno je izbjegnut i ručni unos često korištenih podataka, a mogućnost krivog unosa podatka je praktično nepostojeća.
Zapise u tablici je moguće poredati prema vrijednostima podataka u željenom stupcu. Redanje zapisa se inicira pritiskom na zaglavlje iznad stupca prema kojem želite poredati podatke. Podaci se uvijek sortiraju uzlazno od manje vrijednosti prema većoj ako se radi o brojevima ili po abecedi ako se radi o tekstualnim podacima. U slučaju tekstualnih podataka je potrebno obratiti pažnju na to da naša slova "č", "ć", "đ", "š" i "ž" u redosljedu dolaze iza svih ASCII znakova, tj. iza slova "z". Ako sortirane podatke želite vratiti u prvobitni redosljed onda pritisnite zaglavlje stupca "Rbr.", pa će podaci biti poredani u onaj redosljed u kojem su bili i uneseni u tablicu.
Za neki zapis se može reći da je odabran ili označen kada je cijeli zapis ispisan nekom drugom bojom u odnosu na druge neoznačene zapise. Obično označeni zapis ili više njih imaju plavu ili zelenu boju pozadine. Pojedini zapis se označava tako da se mišem pritisne na zaglavlje s njegove lijeve strane. Osim samo jednog zapisa, moguće je označiti i više zapisa u nizu tako da se, držeći lijevu tipku miša pritisnutom, prijeđe preko lijevih zaglavlja svih onih zapisa koje želite označiti. Moguće je označiti i više zapisa ili grupa zapisa koji nisu u nizu tako da se drži pritisnuta tipka CTRL, dok se lijevom tipkom miša klikće ili prelazi preko zaglavlja svih onih zapisa koje želite označiti. Kod označavanja zapisa program pamti i sam redosljed njihovog označavanja, pa nije poželjno da se zapisi označavaju malo gore, malo dolje. Svi označeni zapisi se "odoznačavaju" jednostavnim klikom miša na bilo koje mjesto u tablici.
Program pruža mogućnost pretrage pojedine tablice za određenim pojmom ili dijelom riječi. Traženi pojam je potrebno upisati u polje koje se nalazi iznad tipke Pretraga, a zatim pritisnuti tipku Pretraga. Kao rezultat pretrage program će označiti sva ona polja koja na bilo kojem mjestu sadrže traženi pojam. Pri tome nije bitno da li je traženi pojam pisan velikim ili malim slovima jer kod pretrage program ne pravi tu razliku.
Ukoliko u tablici nije označen niti jedan zapis, program će nakon pritiska tipke Ispis ispisati cijelu tablicu, tj. sve njezine zapise. Ukoliko želite ispisati samo neke određene zapise u tablici, potrebno ih je najprije označiti mišem, a zatim pritisnuti tipku Ispis. Program će tada ispisati samo označene zapise. Prilikom ispisa svakog dokumenta se u zaglavlju pojavljuju i oni vaši podaci koje imate definirane na glavnom dijalogu programa.
Sve promjene koje je korisnik napravio nad podacima u tablici se ne pohranjuju na disk dok se ne pritisne tipka Pohrani. Tek nakon pritiska tipke Pohrani se sve promjene upisuju u datoteke i pohranjuju na disk.
S vremena na vrijeme je poželjno napraviti sigurnosnu kopiju podataka za slučaj nekih nepredviđenih situacija na računalu, a kako bi podaci ostali sačuvani. U ovom programu je vrlo jednostavno napraviti kopiju podataka, pa i cijelog programa. Najjednostavnije rješenje je kopirati cijelu mapu (folder) u koju ste instalirali program na neko drugo mjesto. To "drugo mjesto" može biti bilo koje mjesto na računalu ili na nekom drugom računalu. Program će bez problema nastaviti raditi i nakon kopiranja ili premještanja na drugo mjesto.
Decimalni dio broja mora od njegovog cjelobrojnog dijela biti odvojen točkom. Ukoliko korisnik decimalni dio broja odvoji zarezom umjesto točkom, program će prilikom unosa podatka zarez automatski konvertirati u točku, tako da je za odvajanje decimalnog dijela broja u biti moguće koristiti i točku i zarez. Tisućice nije potrebno odvajati točkom ili zarezom, već se odvaja samo decimalni dio broja. Ukoliko u neko brojčano polje ne želite upisati nikakav podatak onda to polje ostavite prazno ili unesite 0 ili 0.00.
U nekim tablicama je potrebno unositi datume. Datum se mora unositi u formatu GGGG-MM-DD gdje je GGGG godina od četiri znamenke, MM mjesec od dvije znamenke i DD dan od dvije znamenke. Npr. datum 1.7.2023. je potrebno unijeti kao 2023-07-01. Nekorištene znamenke je potrebno nadopuniti vodećim nulama. Ukoliko datum ipak unesete u našem udomaćenom formatu, program će ga sam konvertirati u potrebni oblik. Ovakav format pisanja datuma je jedini međunarodnim standardom prihvaćen format pisanja datuma (ISO 8601) u svrhu lakše razmjene podataka, posebno kada se radi o razmjeni računalnih podataka. Prilikom ispisa na pisač datumi će biti prikazani u našem uobičajenom formatu DD.MM.GGGG.
U nekim tablicama je potrebno unositi podatak o vremenu. Vrijeme je potrebno unositi u formatu SS:MM gdje SS predstavlja sate, a MM minute. Na primjer, vrijeme 8 sati i 30 minuta je potrebno unijeti kao 08:30. Koristi se 24 satna reprezentacija vremena što znači da vrijeme 5 sati poslije podne treba unijeti kao 17:00, a ne kao 05:00. Na pisanje vremena se primjenjuje isti međunarodni standard kao i na pisanje datuma (ISO 8601).
U zaglavlju programa možete definirati svoje vlastite korisničke podatke kao što su adresa, OIB, brojevi telefona i ostali podaci te uključiti opciju Logo, a onda to sve pohraniti pritiskom na tipku Pohrani korisničke podatke. Ukoliko je opcija Logo uključena, program će prilikom svakog pokretanja učitati datoteku "logo.png" koja se nalazi u glavnoj mapi (folderu) u kojoj imate instaliran program.
Svoj vlastiti logo možete unijeti u program tako što ćete datoteku koja sadrži sliku vašeg logo-a otvoriti u bilo kojem programu za obradu slike kao što je npr. program "Paint" koji se u windowsima već nalazi predinstaliran. Zatim korištenjem naredbe File -> Save As trebate tu sliku pohraniti pod nazivom "logo.png" u glavnu mapu (folder) u kojoj imate instaliran program. Prilikom pohrane će vas windowsi pitati da li već postojeću datoteku želite zamijeniti ovom novom i vi odgovorite da želite. Nakon što ste svoj logo pohranili u glavnu mapu programa on će se pojavljivati prilikom svakog pokretanja programa i ispisivati u zaglavlju svakog dokumenta prilikom njegova ispisa na pisač.
© NAI programski centar