Kalkulacije je program za izradu kalkulacija prodajnih cijena sve vrste trgovačke robe. Program je moguće koristiti i u maloprodaji i u veleprodaji. Kalkulacije je moguće raditi postupkom zidanja prodajne cijene ili poći od neke unaprijed definirane maloprodajne ili veleprodajne cijene, pa računati pripadajući postotak marže. Za svaki proizvod za koji se radi kalkulacija je potrebno unijeti svega nekoliko podataka, a sve ostalо računanje program obavlja automatski. U kalkulaciju je moguće uključiti i razne druge vrste troškova kao što su troškovi transporta, špedicije, carina ili posebni porez uz automatsku raspodjelu tih troškova na pojedine proizvode u kalkulaciji prema njihovom udjelu u ukupnoj fakturiranoj vrijednosti kalkulacije. Proizvodi se u kalkulaciju mogu unositi preko njihovog naziva ili preko šifre kako god je pojedinom korisniku praktičnije u poslovanju. Za svaki proizvod je moguće unijeti i njegovu sliku. Jednom definirani proizvod ili dobavljač se u kalkulacije mogu unositi neograničeni broj puta jednostavnim izborom s liste čime se proces unosa podataka u program i sama izrada kalkulacija bitno pojednostavnjuju i ubrzavaju.
U programu je moguće napraviti i razne korisne izvještaje za detaljniju analizu procesa nabave robe i formiranja cijena kao što je izvještaj o ukupnoj nabavi pojedinih proizvoda i njihovim prosječnim nabavnim cijenama itd. Program automatski izrađuje i analitičke kartice nabave proizvoda kroz koje se na pregledan način može pratiti kronologija i tijek nabave svakog pojedinog proizvoda. Ukoliko u međuvremenu dođe do promjene stope PDV-a novu stopu PDV-a jednostavno promijenite u programu i nastavite raditi dalje. Sve napravljene kalkulacije ostaju pohranjene, a moguće ih je u svakom trenutku pregledati, promijeniti, nadopuniti, ispisati na pisač, uključiti u bilo koju poruku elektronske pošte ili jednostavno izvesti u običnu tekstualnu datoteku koja onda može biti uključena u neki Word ili Excel dokument. Broj kalkulacija koje je moguće napraviti je neograničen.
Nakon pokretanja programa na ekranu će se pojaviti slijedeći dijalog:

To je glavni dijalog za rad s programom. Pritiskom na neku od tipki na glavnom dijalogu pokrenut će se neka evidencija podataka ili izvještaj. Tipke su grupirane prema namjeni radi bolje preglednosti. Pritiskom na tipku Pomoć pojavit će se interaktivni sustav pomoći u kojem možete u više detalja saznati o dijelu programa koji vas zanima. Svi podaci prikazani u nastavku ove dokumentacije su samo demonstrativnog karaktera.
U ovom dijelu programa se izrađuju kalkulacije. Sve kalkulacije se izrađuju na obrascu prikazanom na sljedećoj slici:

Obrazac je podijeljen na dva dijela, tj. dvije tablice. U prvoj (gornjoj) tablici evidentirate osnovne podatke o svakoj pojedinoj kalkulaciji kao što su njen broj, datum i vrijeme izrade te osnovni podaci o poslovnom partneru od kojeg je roba nabavljena kao što su njegov naziv, adresa, mjesto, OIB ili PDV ID, a možete navesti i vrstu i broj isprave dobavljača na osnovu koje ste zaprimili robu. Podaci o partneru nisu obavezni, ali ih možete koristiti ako želite. Ako podatke o nekom poslovnom partneru već imate definirane u tablici Partneri tada tog partnera nije potrebno unositi ručno već ga jednostavno možete izabrati sa ponuđene liste, a program će ostale njegove podatke nadopuniti automatski. Ostala polja u gornjoj tablici, a koja predstavljaju ukupne iznose napravljene kalkulacije nije potrebno popunjavati jer će ta polja program popuniti automatski na način kako će biti opisano u nastavku. Ove ukupne vrijednosti kalkulacije su korisne ukoliko želite provjeriti da li vam se poklapaju sa vrijednostima koje ste dobili na računu ili otpremnici od dobavljača. To se posebno odnosi na ukupnu fakturiranu i nabavnu vrijednost proizvoda za koje radite kalkulaciju.
U donjoj tablici izrađujete stavke kalkulacije za svaki pojedini proizvod. Sve stavke kalkulacije prikazane u donjoj tablici se odnose samo na onu kalkulaciju koja je u tom trenutku odabrana (označena) u gornjoj tablici. Pojedina kalkulacija se u gornjoj tablici odabire pritiskom miša na zaglavlje s njene lijeve strane, a trenutno odabrana kalkulacija poprima plavu boju pozadine. U primjeru sa gornje slike je u gornjoj tablici odabrana (označena) jedna kalkulacija, a u donjoj tablici su prikazane sve pojedine stavke te kalkulacije (kalkulacije cijena pojedinih proizvoda).
Svaki proizvod za koji izrađujete kalkulaciju možete u donju tablicu unijeti preko njegovog naziva ili šifre kako god vam je praktičnije. Da bi ubrzali proces izrade kalkulacija osnovne podatke o pojedinim proizvodima je poželjno najprije definirati u tablici Proizvodi. Tada ćete biti u mogućnosti da pojedine proizvode u kalkulacije unosite jednostavnim izborom s liste, a program će ostale podatke o proizvodu popuniti automatski, pa ih nećete morati unositi ručno. Na taj način se proces unosa podataka u kalkulacije bitno ubrzava, a njihova izrada pojednostavnjuje.
Unos nove kalkulacije se odvija tako, da najprije u gornju tablicu unesete jednu novu kalkulaciju pritiskom na tipku Dodaj zapis koja se nalazi s lijeve strane gornje tablice. U novoj kalkulaciji će program automatski popuniti polja Datum i Vrijeme s trenutnim datumom i vremenom, a vi te podatke možete naknadno i promijeniti. U novounesenoj kalkulaciji je potrebno definirati njen broj i eventualno podatke o dobavljaču. Nakon toga možete pritisnuti tipku Pohrani da bi nova kalkulacija ostala pohranjena. Sada tu novu kalkulaciju označite mišem (ako već nije označena) i u donju tablicu možete početi unos pojedinih stavki kalkulacije, tj. kalkulacije cijena pojedinih proizvoda.
Za izradu kalkulacije nekog proizvoda (u donjoj tablici) je dovoljno unijeti svega nekoliko podataka, a program će sve ostalo izračunati automatski. Izrada kalkulacije se odvija tako, da najprije unesete novu stavku kalkulacije pritiskom na tipku Dodaj zapis koja se nalazi sa lijeve strane donje tablice. Zatim unesite proizvod izborom s liste ili preko njegove šifre i popunite polja Cijena i Količina i eventualno Popust (%) ako ga je bilo. U polje Cijena je potrebno unijeti ulaznu fakturiranu cijenu proizvoda bez uključenog PDV-a. U polje Zav. troš (%) možete unijeti postotak carine, posebnog poreza ili nekog drugog troška koji se odnosi na određeni proizvod. Podaci koji se unose u polje Zav. troš (%) se odnose samo na jedan proizvod i sudjeluju samo u njegovoj kalkulaciji. Ukoliko, pak, želite definirati neke troškove koji se odnose na cijelu kalkulaciju, a što je često slučaj sa ukupnim troškovima transporta, špedicije i slično, onda te troškove možete definirati na listu (stranici) Ostali troškovi. Program će te troškove automatski raspodijeliti na pojedine proizvode prema njihovom udjelu u ukupnoj fakturiranoj vrijednosti kalkulacije. Više riječi o unosu i raspodjeli ostalih troškova će biti nešto kasnije.
Sada, ako želite izračunati prodajnu cijenu proizvoda, unesite željeni postotak marže u polje Marža (%) i pritisnite desnu tipku miša IZNAD ONOG RETKA u donjoj tablici u kojoj se nalazi proizvod za koji radite kalkulaciju. Na izborniku koji se pojavio odaberite naredbu Izračunaj cijenu. Ukoliko, pak, želite izračunati postotak marže za neku unaprijed definiranu maloprodajnu cijenu (cijenu s uključenim PDV-om) onda tu maloprodajnu cijenu unesite u polje Malopr. cijena, pritisnite desnu tipku miša i izaberite naredbu Izračunaj maržu. Ako maržu, pak, želite izračunati za neku unaprijed definiranu veleprodajnu cijenu (cijenu bez uključenog PDV-a) onda tu cijenu unesite u polje Velepr. cijena, pritisnite desnu tipku miša i odaberite naredbu Izračunaj maržu. Pri tome, ako u kalkulacijama polazite od maloprodajnih cijena onda postavka u tablici Postavke cijena treba biti postavljena na "s PDV-om", a ako polazite od veleprodajnih cijena onda postavka treba biti postavljena na "bez PDV-a". Na taj način će program znati da li kalkulacije izrađujete kao maloprodajne ili veleprodajne i u skladu s tim će raditi izračun.
Ako u polje Malopr. cijena ili u polje Velepr. cijena (ovisno o tome da li radite maloprodajnu ili veleprodajnu kalkulaciju) želite dohvatiti trenutnu prodajnu cijenu određenog proizvoda kako ste je definirali u tablici Proizvodi u stupcu Cijena, tada na izborniku koji se pojavi nakon pritiska desne tipke miša odaberite naredbu Dohvati cijenu proizvoda. Program će tada dohvatiti trenutnu cijenu tog proizvoda kako je imate definiranu. Sve prethodno opisane naredbe se odnose SAMO na onaj redak u donjoj tablici iznad kojeg je pritisnuta desna tipka miša i pojavio se izbornik za izračun kalkulacije te se samo u tom retku odvija računanje.
No, ukoliko sve izračune u kalkulaciji želite obaviti puno brže od maloprije opisanog pojedinačnog računanja za svaki proizvod, tada možete koristiti naredbe Dohvati sve cijene proizvoda, Izračunaj sve marže i Izračunaj sve cijene. Ove naredbe se primjenjuju na sve proizvode unesene u donju tablicu. Tako bi jedan od mogućih postupaka izrade kalkulacije mogao biti taj, da najprije unesete sve proizvode i njihove ulazne fakturirane cijene i količine. Ako odjednom za sve proizvode želite izračunati pripadajuće marže, tada najprije s izbornika pozovite naredbu Dohvati sve cijene proizvoda, a zatim naredbu Izračunaj sve marže. Program će nakon prve naredbe dohvatiti sve trenutne prodajne cijene proizvoda iz tablice Proizvodi, a onda za sve proizvode izračunati pripadajući postotak marže. Dakle, kalkulacije se mogu obavljati za svaki proizvod posebno, ali i za sve proizvode odjednom. Izbornik za izradu kalkulacija koji se pojavljuje nakon pritiska desne tipke miša je prikazan na sljedećoj slici:

Nakon što ste napravili kalkulacije svih željenih proizvoda moguće je izračunati i ukupne vrijednosti cijele kalkulacije pritiskom na tipku Izračunaj ukupne iznose. Program će izračunate ukupne iznose pojedinih stupaca unijeti u gornju tablicu u istoimene stupce. Ovi podaci su korisni za eventualnu kontrolu napravljene kalkulacije. Na primjer, podatak u polju Fak. vrij. u gornjoj tablici trebao bi se slagati s ukupnim fakturiranim iznosom s uključenim popustom koji vam je dobavljač ispostavio na računu. Naravno, to vrijedi samo u slučaju ako ste kalkulaciju napravili za sve proizvode sa računa dobavljača.
Sve promjene unesene u kalkulaciju moguće je pohraniti pritiskom na tipku Pohrani, a ispisati na pisač pritiskom na tipku Ispis kalkulacije. Jedan primjer ispisa kalkulacije je prikazan na sljedećoj slici:

Ukoliko u cijelu kalkulaciju želite uključiti i neke druge troškove koji se odnose na cjelokupnu kalkulaciju kao što su ukupni troškovi transporta, troškovi špedicije i slično tada možete koristiti list (stranicu) Ostali troškovi koji se nalazi odmah pored lista Proizvodi u kojem se odvija sama izrada kalkulacija. Ukupni troškovi koje definirate će na sve proizvode u kalkulaciji biti raspodijeljeni prema udjelu fakturirane vrijednosti pojedinog proizvoda u ukupnoj fakturiranoj vrijednosti cijele kalkulacije. Ovaj dio izrade kalkulacije će se vjerojatno dosta koristiti prilikom izrada uvoznih kalkulacija, a može se koristiti i u svim drugim slučajevima kada postoje neki zajednički troškovi koje je potrebno rasporediti na sve proizvode u kalkulaciji. Jedan primjer unosa ostalih troškova u kalkulaciju je prikazan na sljedećoj slici:

Ostali troškovi se mogu unijeti kao postotak ili kao vrijednost u apsolutnom iznosu. Moguće je i kombinirati oba načina unosa ostalog troška. Prvi način (unos ostalog troška kao postotka) će se uglavnom koristiti ako se radi o unosu postotka carine, posebnog poreza ili nekog podatka koji se obračunava kao postotak fakturirane vrijednosti. Pri tome treba imati u vidu da će se ovaj postotak obračunati na sve proizvode, što znači da ako želite definirati carinu od 10% tada će se ta carina primijeniti na sve proizvode u kalkulaciji. Ako u kalkulaciji imate proizvode s različitim postocima carine tada postotak carine nemojte definirati ovdje nego u samoj kalkulaciji u stupcu Zav. troš (%) gdje unosite zavisne troškove za svaki proizvod posebno. Ovdje definirate samo one troškove koji se odnose na SVE proizvode u kalkulaciji.
Drugi način definiranja ostalog troška (preko njegovog apsolutnog iznosa) će se uglavnom koristiti kada se radi o ukupnim troškovima transporta cijele isporuke, o troškovima špedicije, manipulativnim i skladišnim troškovima i slično. U ovom slučaju ostali trošak unosite u polje Vrijednost. Vrijednost ovog troška će program automatski linearno rasporediti na sve proizvode prema njihovom udjelu u ukupnoj fakturiranoj vrijednosti cijele kalkulacije.
Svi ostali troškovi trebaju u kalkulaciju biti uneseni prije poziva naredbi za izračun marže ili cijene da bi mogli biti uključeni u ukupni izračun. Program će iznos ostalog troška koji otpada na svaki pojedini proizvod automatski unijeti u kalkulaciju u stupac Ostali troškovi i taj podatak uzeti u obzir prilikom izračuna marže ili cijene proizvoda.
Moguće je izrađivati maloprodajne kalkulacije i veleprodajne kalkulacije. Pod maloprodajnom cijenom se u programu podrazumijeva cijena s uključenim PDV-om, a pod veleprodajnom bez uključenog PDV-a. Svaki korisnik može odabrati onaj način koji mu više odgovara u poslovanju, tj. da bude u skladu s načinom na koji vodi cjenik svojih proizvoda.
U ovoj tablici definirate pojedine proizvode, materijal, rezervne dijelove i sve druge vrste artikala koje imate u ponudi ili koristite u poslovanju. Svaki proizvod ili materijal možete definirati prema njegovom nazivu ili šifri (kataloškom broju) kako god vam je praktičnije u poslovanju. Jedan primjer evidencije proizvoda i materijala je prikazan na sljedećoj slici:
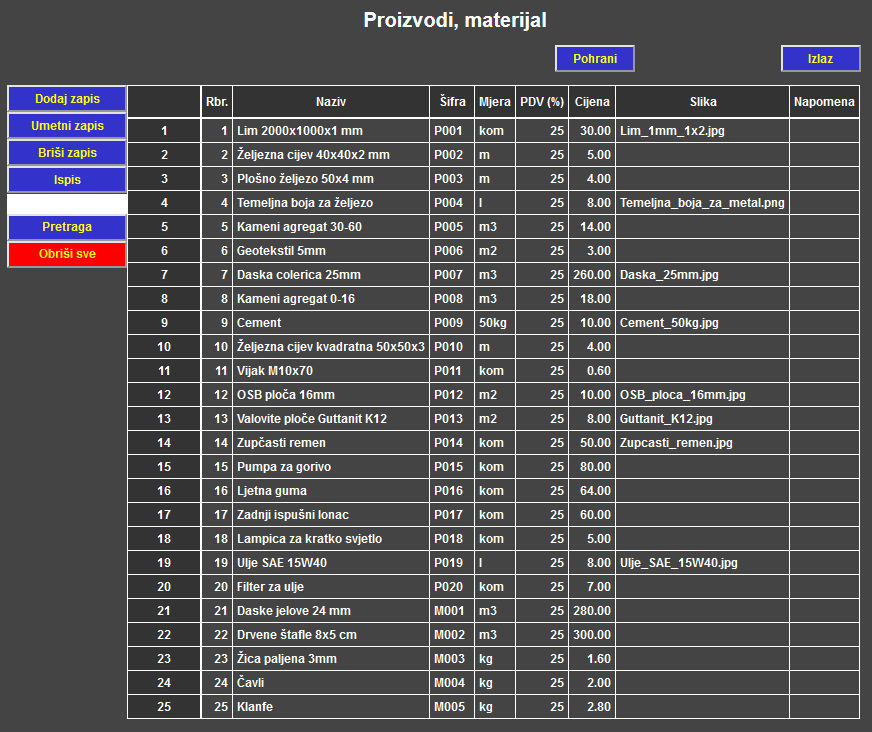
Za svaki definirani proizvod i materijal je potrebno popuniti barem polje Naziv ili polje Šifra. Ostala polja možete popuniti, ali nije obavezno. U polje PDV (%) unosite trenutnu propisanu stopu PDV-a. Ukoliko se stopa PDV-a promijeni novu stopu jednostavno unesite ovdje i možete nastaviti raditi dalje. U polje Cijena unosite cijenu određenog proizvoda. Cijenu možete definirati s uključenim PDV-om ili bez njega. Ukoliko cijene želite voditi s uključenim PDV-om kao što se obično radi u maloprodaji onda u tablici Postavke cijena postavku postavite na "s PDV-om". Ukoliko cijene proizvoda želite voditi bez uključenog PDV-a u stilu veleprodaje onda u Postavke cijena odaberite postavku "bez PDV-a". Podatke o pojedinim proizvodima koje ovdje definirate će program automatski povlačiti u ostale dijelove programa. Tablicu u svakom trenutku možete nadopuniti novim proizvodima. U nekim programima, kao Skladište, Skladište 2, Proizvodnja ili Proizvodnja 2 se stopa PDV-a i cijena ne koriste, pa ako koristite samo te programe onda te podatke ne morate definirati.
U stupcu Slika je za svaki proizvod ili materijal moguće definirati i njegovu sliku. Slika se unosi tako da se u stupcu Slika mišem klikne (jednostruki ili dvostruki klik) na polje u onom retku u kojem se nalazi proizvod ili materijal čiju sliku želite unijeti, a zatim se u dijalogu koji se pojavi odabere željena slika koju imate bilo gdje na računalu i pritisne Open. Program će odabranu sliku proizvoda ili materijala prenijeti u tablicu. Nakon unosa slike u tablicu samo pritisnite tipku Enter da bi se polje u koje je slika unesena zatvorilo, a naziv slike ostao upisan u tablici. Pojedinu sliku možete obrisati tako da mišem kliknete na polje čiju sliku želite obrisati, a zatim u dijalogu koji se pojavi ne odaberete nikakvu sliku nego pritisnete Cancel. Zatim u otvorenom polju u tablici jednostavno obrišete naziv slike i pritisnete Enter.
Unesene slike je moguće pregledavati tako da u stupcu Slika jednostavno mišem dođete iznad naziva slike koju želite pogledati. Program će prikazati sliku iznad koje se trenutno nalazi pokazivač miša. Jednostavnim pomicanjem miša na neku drugu sliku program će prikazati tu drugu sliku i tako dalje. Jedan primjer prikaza slike proizvoda je prikazan na sljedećoj slici:
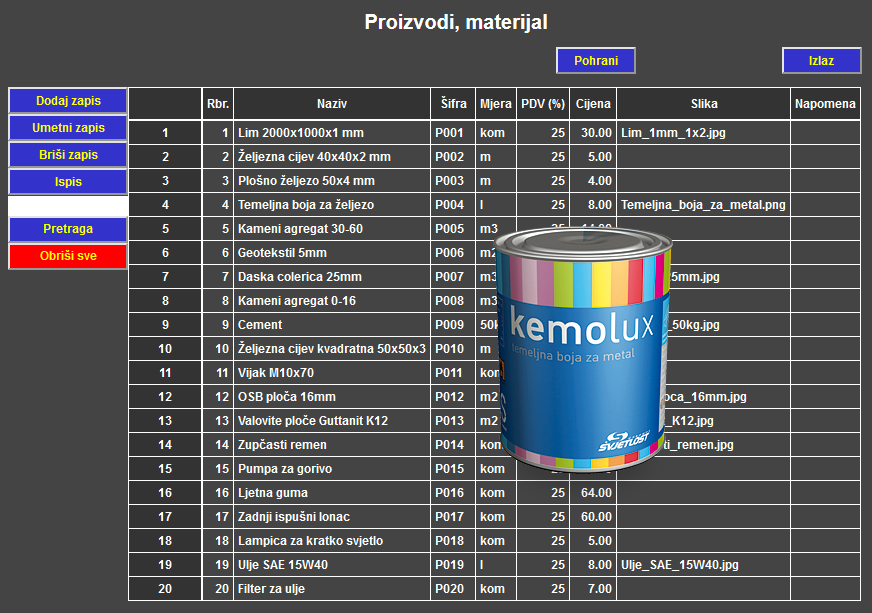
U ovoj pomoćnoj evidenciji je moguće definirati osnovne podatke o poslovnim partnerima kao što su naziv (prezime i ime), adresa, mjesto, OIB (ili PDV ID), brojevi telefona itd. Mogu se unijeti podaci o tvrtkama, obrtima, fizičkim osobama, vlastitim organizacijskim jedinicama ili bilo kojem drugom subjektu s kojim surađujete. Podatak koji se obavezno mora definirati je Naziv. Ostala polja se mogu popuniti, ali nije obavezno. Podaci iz ove evidencije se koriste za brže popunjavanje podataka o poslovnim partnerima ili korisnicima vaših usluga u mnogim drugim modulima i dijelovima programa. Prednost se sastoji u tome što će program nakon izbora naziva poslovnog partnera u polju Partner ostale podatke kao što su adresa, mjesto i OIB (ili PDV ID) popuniti automatski s podacima koje ste za tog poslovnog partnera ovdje definirali, pa te podatke nećete morati unositi ručno. Evidencija poslovnih partnera se u svakom trenutku može nadopuniti s novim podacima. Jedan primjer evidencije poslovnih partnera je prikazan na sljedećoj slici:
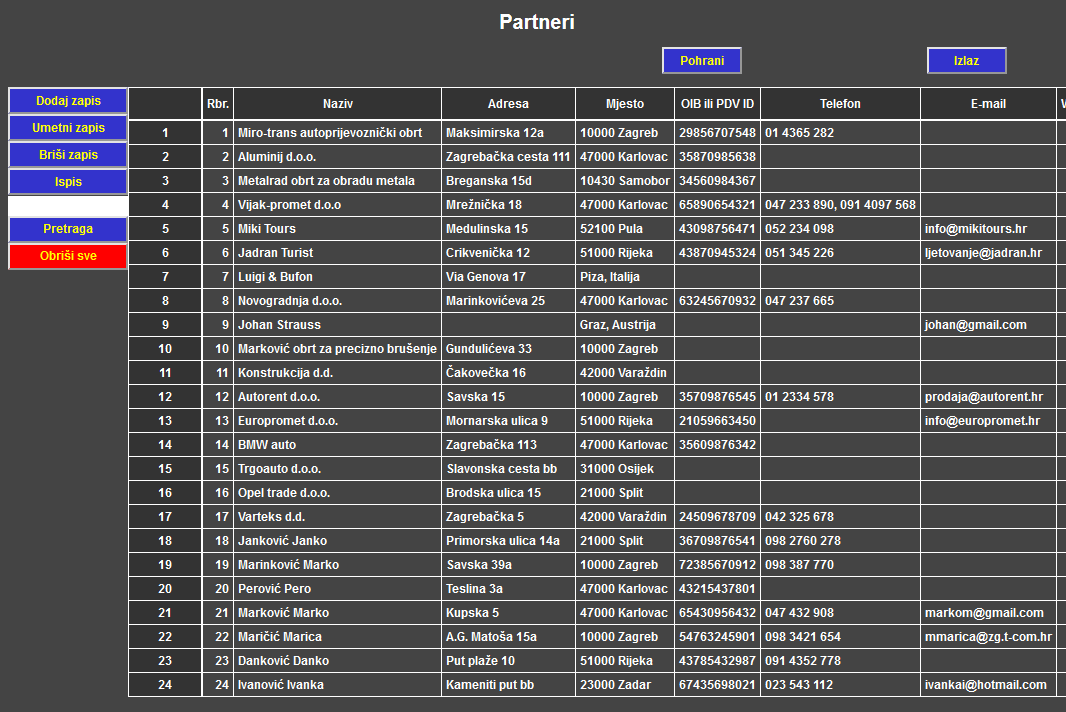
Ovdje možete napraviti izbor da li cijene proizvoda i usluga želite vodite s uključenim PDV-om ili bez njega. S liste je moguće odabrati vrijednost "s PDV-om" ili "bez PDV-a". Na primjer, ako želite izdavati maloprodajne račune tada cijene možete definirati i prikazivati s uključenim PDV-om, dok u slučaju izrade veleprodajnih računa cijene možete definirati i bez uključenog PDV-a. Moguće je odabrati onaj način vođenja cijena koji vam više odgovara. Ovisno o postavki koju ovdje izaberete program će tako interpretirati i cijene definirane u tablici proizvoda i tablici usluga i s tim u skladu obavljati sve izračune u računima, predračunima i ponudama. Ukoliko ovdje promijenite postavku načina vođenja cijena pritisnite tipku Enter da bi podatak ostao upisan u tablici, a zatim pritisnite tipku Pohrani da bi se nova postavka pohranila i koristila. Jedan primjer postavke načina vođenja cijena je prikazan na sljedećoj slici:

Na karticama nabave proizvoda se na pregledan način može pratiti kronologija nabave pojedinih proizvoda, tj. kada je neki proizvod nabavljen, od koga, u kojoj količini te koliki su bili njegova nabavna vrijednost i nabavna cijena. Ovdje nije potrebno unositi nikakve nove podatke jer se izvještaj izrađuje na temelju podataka već unesenih u evidenciju kalkulacija. Izveštaj će inicijalno biti napravljen za sve unesene kalkulacije, no moguće je definirati razdoblje izrade izvještaja, pa će on biti napravljen samo s kalkulacijama koje ulaze u zadani period. Jedan primjer kartica nabave proizvoda je prikazan na sljedećoj slici:

Pregledavanje kartica je vrlo jednostavno. U gornjoj tablici se nalazi popis svih proizvoda koji su se barem jednom pojavili u nekoj od kalkulacija. Odabirom nekog od proizvoda u gornjoj tablici u donjoj tablici će se prikazati njegova kartica s kronološkim pregledom nabave. Trenutno odabranu karticu nabave nekog proizvoda možete ispisati na pisač pritiskom na tipku Ispis kartice. Ukoliko želite ispisati samo jedan dio kartice tada u donjoj tablici mišem označite samo one zapise koje želite ispisati i pritisnite tipku Ispis kartice.
U ovom izvještaju možete dobiti pregled ukupnih iznosa napravljenih kalkulacija. Ovaj izvještaj je koristan ukoliko želite izračunati prosječnu maržu prodavaonice ili vidjeti kolika je bila ukupna nabavna vrijednost robe u nekom zadanom vremenskom periodu ili slično. Jedan primjer izvještaja je prikazan na sljedećoj slici:

U ovom izvještaju imate uvid u ukupnu nabavljenu količinu i vrijednost pojedinih proizvoda unesenih u kalkulacije i njihovu prosječnu nabavnu cijenu. Ovaj podatak može biti koristan i kod samog formiranja prodajne cijene proizvoda tako što prosječnu nabavnu cijenu nekog proizvoda možete usporediti sa njegovom trenutnom prodajnom cijenom i lako vidjeti da li je prodajna cijena tog proizvoda povoljna ili nije. Jedan primjer ovog izvještaja je prikazan na sljedećoj slici.

U ovom izvještaju možete vidjeti koliku ukupnu vrijednost robe ste nabavili od pojedinih dobavljača. Jedan primjer izvještaja je prikazan na sljedećoj slici:

U ovom izvještaju možete dobiti pregled ukupnih vrijednosti u kalkulacijama razvrstano po stopama PDV-a. Jedan primjer je prikazan na sljedećoj slici:

Podaci se u tablicu unose u obliku zapisa, jedan iza drugog. U tablicu je moguće unijeti neograničeni broj zapisa. Novi zapis se u tablicu unosi pritiskom na tipku Dodaj zapis. Novi zapis se dodaje na kraj tablice, tj. kao zadnji zapis. Novounesenom zapisu program automatski dodjeljuje najveći redni broj i njega korisnik ne može mijenjati. Sva ostala polja osim rednog broja su potpuno prazna, pa ih korisnik može popuniti željenim podacima.
U tablici je moguće i umetanje novog zapisa na bilo koje mjesto u tablici. Novi zapis se u tablicu umeće tako, da najprije mišem označite onaj zapis ISPRED kojeg želite umetnuti novi, a zatim pritisnete tipku Umetni zapis. Program će tada ispred označenog zapisa umetnuti jedan novi prazan zapis i automatski renumerirati redne brojeve svih zapisa u tablici. Taj novi zapis je onda moguće popuniti željenim podacima.
Brisanje zapisa se odvija tako da najprije mišem označite onaj zapis koji želite obrisati, a zatim pritisnete tipku Briši zapis. Program će od vas prije izvođenja operacije brisanja zatražiti potvrdu za brisanje. Nakon brisanja odabranog zapisa, program će automatski renumerirati redne brojeve svih zapisa u tablici. Sa brisanjem zapisa trebate biti oprezni. Ako ste obrisali nešto što niste htjeli, nemojte pritiskati tipku Pohrani, pa se promjene neće evidentirati. Na nekim mjestima u programu je moguće brisanje samo trenutno zadnjeg zapisa u tablici i o tome će korisnik tijekom rada biti obaviješten.
Podatke je moguće unositi ili mijenjati na bilo kojem mjestu u tablici. Na polje u kojem želite promijeniti podatak je potrebno dvaput kliknuti mišem ili pritisnuti bilo koju tipku na tipkovnici (broj ili slovo). U drugom slučaju će se polje za unos podatka otvoriti tamo gdje se trenutno nalazi istaknut okvir (pravokutnik) koji označava trenutno aktivno polje u tablici. U polje za unos podatka unesite željeni podatak, a zatim mišem kliknite na neko drugo mjesto u tablici ili pritisnite tipku Enter ili tipku Tab da bi se polje za unos podatka zatvorilo, a podatak ostao upisan u tablici.
U nekim situacijama će se umjesto polja za unos podatka pojaviti lista s podacima sa koje je potrebno odabrati željeni podatak. Ovo se dešava kada je neko polje u tablici povezano s nekom drugom tablicom u programu u koju prethodno moraju biti uneseni podaci da bi se oni pojavili na listi. Korištenjem ovog načina unosa podataka određene podatke je u programu dovoljno definirati samo jednom, a onda u druge dijelove programa unositi jednostavnim izborom sa liste. Na taj način unos podataka i cjelokupni rad s programom postaju pregledniji, jednostavniji i brži. Istovremeno je izbjegnut i ručni unos često korištenih podataka, a mogućnost krivog unosa podatka je praktično nepostojeća.
Zapise u tablici je moguće poredati prema vrijednostima podataka u željenom stupcu. Redanje zapisa se inicira pritiskom na zaglavlje iznad stupca prema kojem želite poredati podatke. Podaci se uvijek sortiraju uzlazno od manje vrijednosti prema većoj ako se radi o brojevima ili po abecedi ako se radi o tekstualnim podacima. U slučaju tekstualnih podataka je potrebno obratiti pažnju na to da naša slova "č", "ć", "đ", "š" i "ž" u redosljedu dolaze iza svih ASCII znakova, tj. iza slova "z". Ako sortirane podatke želite vratiti u prvobitni redosljed onda pritisnite zaglavlje stupca "Rbr.", pa će podaci biti poredani u onaj redosljed u kojem su bili i uneseni u tablicu.
Za neki zapis se može reći da je odabran ili označen kada je cijeli zapis ispisan nekom drugom bojom u odnosu na druge neoznačene zapise. Obično označeni zapis ili više njih imaju plavu ili zelenu boju pozadine. Pojedini zapis se označava tako da se mišem pritisne na zaglavlje s njegove lijeve strane. Osim samo jednog zapisa, moguće je označiti i više zapisa u nizu tako da se, držeći lijevu tipku miša pritisnutom, prijeđe preko lijevih zaglavlja svih onih zapisa koje želite označiti. Moguće je označiti i više zapisa ili grupa zapisa koji nisu u nizu tako da se drži pritisnuta tipka CTRL, dok se lijevom tipkom miša klikće ili prelazi preko zaglavlja svih onih zapisa koje želite označiti. Kod označavanja zapisa program pamti i sam redosljed njihovog označavanja, pa nije poželjno da se zapisi označavaju malo gore, malo dolje. Svi označeni zapisi se "odoznačavaju" jednostavnim klikom miša na bilo koje mjesto u tablici.
Program pruža mogućnost pretrage pojedine tablice za određenim pojmom ili dijelom riječi. Traženi pojam je potrebno upisati u polje koje se nalazi iznad tipke Pretraga, a zatim pritisnuti tipku Pretraga. Kao rezultat pretrage program će označiti sva ona polja koja na bilo kojem mjestu sadrže traženi pojam. Pri tome nije bitno da li je traženi pojam pisan velikim ili malim slovima jer kod pretrage program ne pravi tu razliku.
Ukoliko u tablici nije označen niti jedan zapis, program će nakon pritiska tipke Ispis ispisati cijelu tablicu, tj. sve njezine zapise. Ukoliko želite ispisati samo neke određene zapise u tablici, potrebno ih je najprije označiti mišem, a zatim pritisnuti tipku Ispis. Program će tada ispisati samo označene zapise. Prilikom ispisa svakog dokumenta se u zaglavlju pojavljuju i oni vaši podaci koje imate definirane na glavnom dijalogu programa.
Sve promjene koje je korisnik napravio nad podacima u tablici se ne pohranjuju na disk dok se ne pritisne tipka Pohrani. Tek nakon pritiska tipke Pohrani se sve promjene upisuju u datoteke i pohranjuju na disk.
S vremena na vrijeme je poželjno napraviti sigurnosnu kopiju podataka za slučaj nekih nepredviđenih situacija na računalu, a kako bi podaci ostali sačuvani. U ovom programu je vrlo jednostavno napraviti kopiju podataka, pa i cijelog programa. Najjednostavnije rješenje je kopirati cijelu mapu (folder) u koju ste instalirali program na neko drugo mjesto. To "drugo mjesto" može biti bilo koje mjesto na računalu ili na nekom drugom računalu. Program će bez problema nastaviti raditi i nakon kopiranja ili premještanja na drugo mjesto.
Decimalni dio broja mora od njegovog cjelobrojnog dijela biti odvojen točkom. Ukoliko korisnik decimalni dio broja odvoji zarezom umjesto točkom, program će prilikom unosa podatka zarez automatski konvertirati u točku, tako da je za odvajanje decimalnog dijela broja u biti moguće koristiti i točku i zarez. Tisućice nije potrebno odvajati točkom ili zarezom, već se odvaja samo decimalni dio broja. Ukoliko u neko brojčano polje ne želite upisati nikakav podatak onda to polje ostavite prazno ili unesite 0 ili 0.00.
U nekim tablicama je potrebno unositi datume. Datum se mora unositi u formatu GGGG-MM-DD gdje je GGGG godina od četiri znamenke, MM mjesec od dvije znamenke i DD dan od dvije znamenke. Npr. datum 1.7.2023. je potrebno unijeti kao 2023-07-01. Nekorištene znamenke je potrebno nadopuniti vodećim nulama. Ukoliko datum ipak unesete u našem udomaćenom formatu, program će ga sam konvertirati u potrebni oblik. Ovakav format pisanja datuma je jedini međunarodnim standardom prihvaćen format pisanja datuma (ISO 8601) u svrhu lakše razmjene podataka, posebno kada se radi o razmjeni računalnih podataka. Prilikom ispisa na pisač datumi će biti prikazani u našem uobičajenom formatu DD.MM.GGGG.
U nekim tablicama je potrebno unositi podatak o vremenu. Vrijeme je potrebno unositi u formatu SS:MM gdje SS predstavlja sate, a MM minute. Na primjer, vrijeme 8 sati i 30 minuta je potrebno unijeti kao 08:30. Koristi se 24 satna reprezentacija vremena što znači da vrijeme 5 sati poslije podne treba unijeti kao 17:00, a ne kao 05:00. Na pisanje vremena se primjenjuje isti međunarodni standard kao i na pisanje datuma (ISO 8601).
U zaglavlju programa možete definirati svoje vlastite korisničke podatke kao što su adresa, OIB, brojevi telefona i ostali podaci te uključiti opciju Logo, a onda to sve pohraniti pritiskom na tipku Pohrani korisničke podatke. Ukoliko je opcija Logo uključena, program će prilikom svakog pokretanja učitati datoteku "logo.png" koja se nalazi u glavnoj mapi (folderu) u kojoj imate instaliran program.
Svoj vlastiti logo možete unijeti u program tako što ćete datoteku koja sadrži sliku vašeg logo-a otvoriti u bilo kojem programu za obradu slike kao što je npr. program "Paint" koji se u windowsima već nalazi predinstaliran. Zatim korištenjem naredbe File -> Save As trebate tu sliku pohraniti pod nazivom "logo.png" u glavnu mapu (folder) u kojoj imate instaliran program. Prilikom pohrane će vas windowsi pitati da li već postojeću datoteku želite zamijeniti ovom novom i vi odgovorite da želite. Nakon što ste svoj logo pohranili u glavnu mapu programa on će se pojavljivati prilikom svakog pokretanja programa i ispisivati u zaglavlju svakog dokumenta prilikom njegova ispisa na pisač.
© NAI programski centar